こんにちは、こういちです。
私はIT業界22年、Excel実務経験も22年と詳しいつもりのアラフィフです。
昔からExcelを使い込んでいたので、わりとExcelマスターのつもりでしたが
私が知らなかった簡単便利な関数がありました。
バージョンアップして便利な関数が増えていたのですね。
私は、本当にまだまだでした。
一緒に勉強して行きましょう。
今回解説する実践EXCEL関数は、RANKを解説
今回は、RANK関数を解説します。
このRANK関数は、表の中から順位付けをしてくれる関数です。
例えば、Excelで並び替えしてから、順位を付けるような場面で
並び替えせずに、直接順位を付けてくれるのがRANK関数です。
特に、いくつも順位を付ける場合には、何度も並び替えする必要があるので
RANK関数を使えば、手間が減って効率的です。
今回解説するExcel関数は、RANK
=RANK(数値,参照,[0:降順、1:昇順])
=RANK.EQ(数値,参照,[0:降順、1:昇順]) ※上記と使い方は同じ、結果も同じ
=RANK.AVG(数値,参照,[0:降順、1:昇順]) ※上記と使い方は同じ、結果は異なる
※Excel2007から増えた関数のようです。
| 引数 | 設定 |
|---|---|
| 数値 | 判定する値 |
| 参照 | 順番を判定するセル範囲 |
| [並び順] | [0:大きい順に順位付け、1:小さい順に順位付け] ※省略時は、0:大きい順に順位付け |
RANK関数は、全部で3種類あるのですが、使い方は全く同じです。
ただし,以下の一箇所だけ結果が異なります。
【同点1位が2つあった場合の結果のRANK関数の差異】
| RANK関数種類 | 同点1位が2つあった場合の結果 |
|---|---|
| RANK関数 | 1 |
| RANK.EQ関数 | 1 |
| RANK.AVG関数 | 1.5 |
例題を元に動画も使って直感で分かるように解説
以下の例題、背景が黄色のセルをRANK関数で取得してみましょう
※動画の解説は、下に付けていますので参考にしてください。
①先ずは、=rank( と入力します。
補助で、式の説明が表示されます。
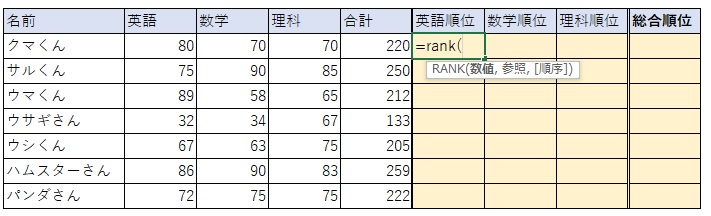
②RANK関数の1つ目の要素「数値」のセルを選択します。
ここでは、判定する対象のセルを選択します。
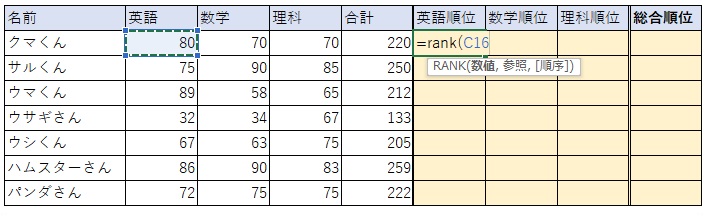
③RANK関数の2つ目の要素「参照」のセルを選択します。
ここでは、順位判定の比較元のセルを選択します。
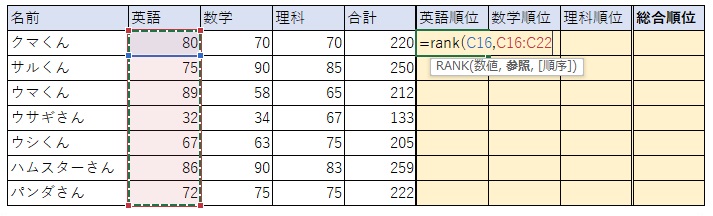
④RANK関数の3つ目の要素「順序」を指定します。
点数が高い方が順位が高いので、0 の降順を指定します。
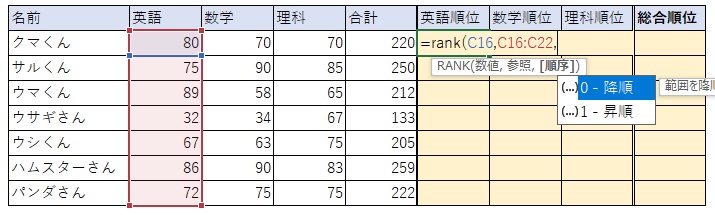
⑤RANK関数の3つ目の要素について入力ができました。
ここからは、他のセルに式をコピーするための準備です。
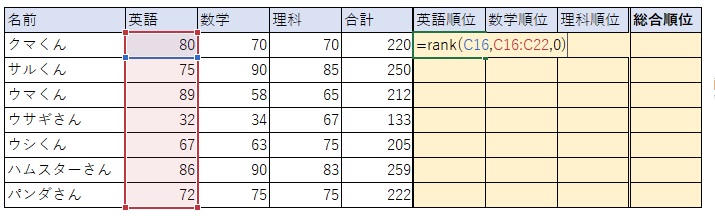
⑥RANK関数の2つ目の要素「参照」を固定化します。
今回は、科目毎に「参照」横にズレて欲しいので
縦だけを固定化するため、数字の前に $ を入れます。
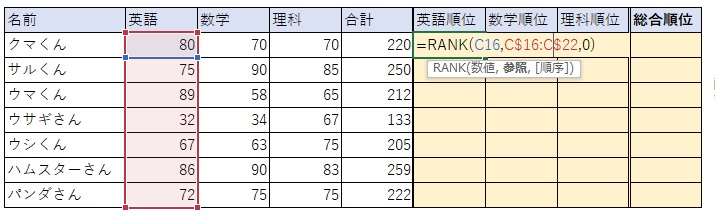
⑦これでコピー用の式が入ったセルが完成しました。
1つの式をコピーして完成させていきます。
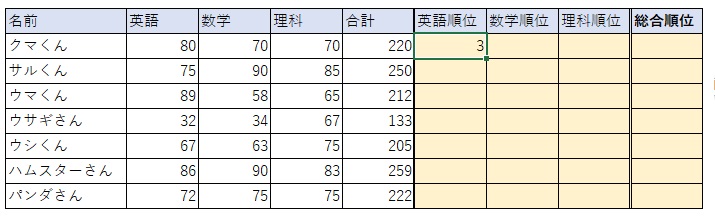
⑧式の入ったセルをコピーします。
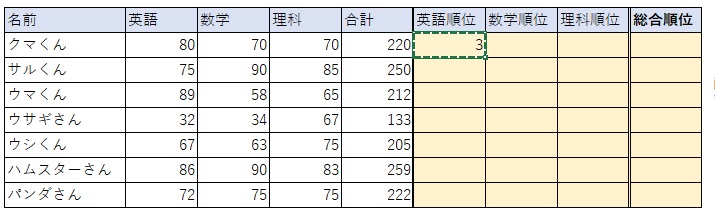
⑨コピー貼り付けしたいセルを選択して、右クリックします。
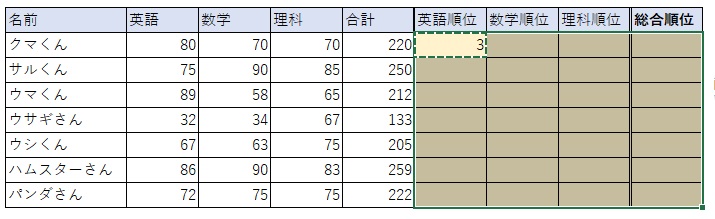
⑩形式を選択して貼り付けをクリックします。
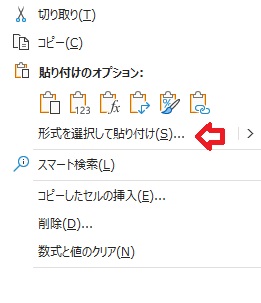
⑪「数式」を選択して、「OK」します。
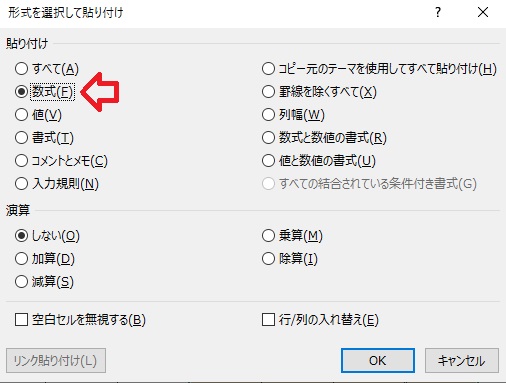
⑫式がコピーされて完成しました。
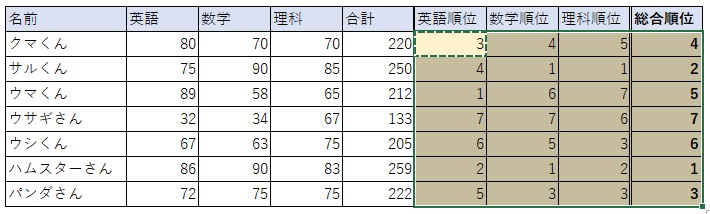
ここからは、おまけです。
⑬RANK関数から、RANK.AVG関数に変更してみます。
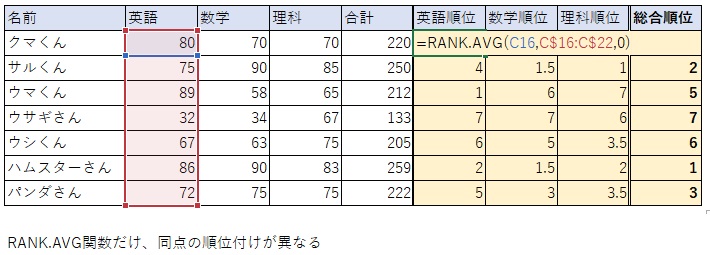
⑭同点があった場合の結果表示が違います
同点がある所に注目してください
RANK関数では、同点があった場合は整数
RANK.EQ関数では、同点があった場合は整数
RANK.AVG関数では、同点があった場合は小数点
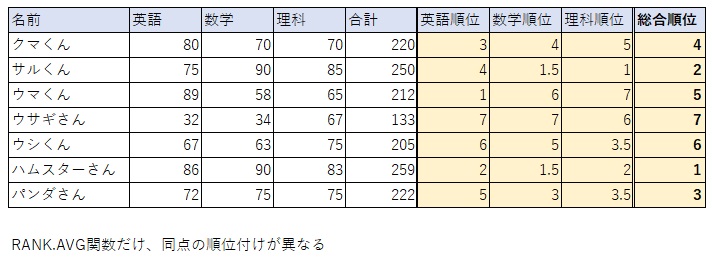
<動画による操作説明>
動画による参考操作です。こちらの方がイメージが伝わるかもしれません。
RANK関数を使って、簡単に順位付けが出来る
今回のRANK関数、使える場面は、わりと有りそうでは?
ぜひ、簡単なので使ってみてください。
他にも、まだまだ私の知らない簡単便利な関数があると思います。
また見つかったら、解説させていただきます。




























コメント